Setelah beberapa hari
berkeluh kesah sebagai Blogaholic kini saatnya bangkit kembali sebagai
blogger terjadwal,
ternyata istirahat sejenak dari blogging bikin otak fresh juga lho..malah ide
baru semakin banyak bermunculan :). Trus sekarang apalagi yang baru om? sesuai
judul diatas, om akan memberikan tutorial tentang Google Apps yaitu cara membuat account email gratis
sesuai dengan nama domain kita sendiri. Ok Lanjut....
Penjelasan singkat tentang Google Apps.
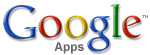
Google Apps merupakan layanan perangkat komunikasi
dan kolaborasi sederhana namun bisa dibilang sangat canggih. Dimana layanan ini
ditujukan untuk memberikan kemudahan kepada suatu organisasi yang membutuhkan layanan
Powerfull dengan harga murah bahkan gratis. Dengan memiliki account gratis di Google Apps berarti sudah memiliki beberapa layanan yang siap diberikan kepada
penguna atas nama domain kita, layanan yang diberikan berupa satu paket yaitu Account
Gmail, Google Calendar, Google Talk dan Docs &
Spreadsheets. (info lengkap bisa dibaca pada
Google Apps)
Diantara layanan yang diberikan tentu saja
layanan Account Gmail yang paling menarik, dimana dengan layanan ini kita bisa
memiliki alamat account email sesuai dengan nama domain kita sendiri, perlu
diingat email account yang diberikan hanya terbatas pada 100 account jika dirasa kurang kita
dapat menambah account baru dan tentu saja dikenai biaya tambahan. Contoh nyata
Google Apps bisa dilihat pada domain saya (
http://www.o-om.com ) dimana saya
memberikan fasilitas email gratis dengan account namakamu@o-om.com. Sampai
saat ini sudah ada 60 anggota pengguna email yang mendaftar, jadi masih ada 40
account lagi yang tersisa, udah jadi anggota? kalo belum buruan
daftar :)
Sebelum mendaftar ke layanan Google Apps pastikan bahwa kita sudah
memiliki
alamat domain sendiri, jikapun belum ada jangan berkecil hati..kamu tetap bisa
melakukan pendaftaran :)
Ikuti langkah-langkah membuat email account Pada di Google Apps:
1. Pertama klik http://www.google.com/a/org/?hl=id
2. Pada halaman "Inovasi Google. Solusi canggih. Tanpa biaya" Tekan
tombol Sign up.
3 Pada halaman "Pilih edisi yang sesuai dengan kebutuhan Anda"
sebaiknya pilih Edisi standar lalu tekan tomblog Sign up .
4. Akan tampil halaman "Selamat datang ke Google Apps" tuju ke "Pilih nama domain (langkah 1 dari
3)" pilih Saya sudah punya sebuah domain
Langkah I : Pilih nama domain
Masukan nama domain milik kita sendiri (domainkamu.com).
jika sudah pilih tombol "Gunakan domain saya"
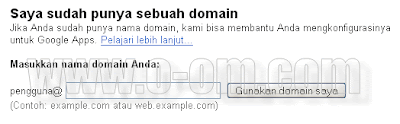
Langkah II : Mendaftar -> Sign
up for Google Apps Standard Edition (step 2 of 3)
Disini kita diminta untuk mengisikan form isian, isikan sesuai petunjuk yang
ada, jika sudah tekan tombol Lanjutkan
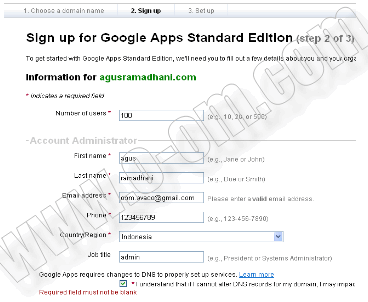
Langkah III : Set
up - Create your first administrator account (step 3 of 3)
Disini peran kita sebagai
administrator, masukan beberapa isian data
sesuai petunjuk yang ada. Jika sudah tekan "i accept. Continue with set up"
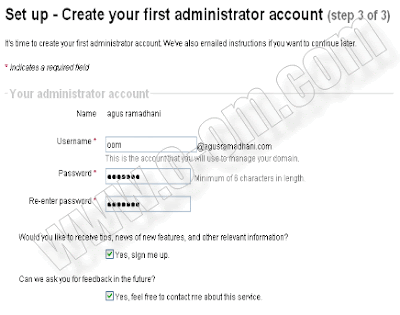
5. Kita akan menerima email Confirmasi, check email
tersebut atau jika malas buka email bisa langsung masuk form login pertama
kali.
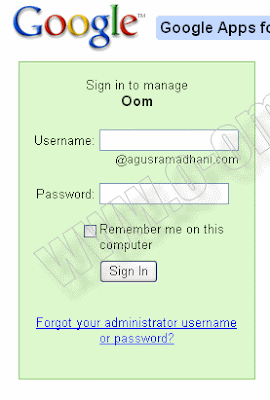
6. Setelah login kita akan dihadapkan pada halaman Dashboard, karena
saya hanya menjelaskan cara mengaktifkan email, jadi rekan bisa menuju icon
Email lalu klik icon tersebut, Perlu diingat nama default yang
diberikan google untuk mengakses mail domain kita adalah namun kita dapat mengubah sendiri nama mail custom domain
sesuai keinginan asal jangan gunakan sub domain dengan "www". Saran saya sebaiknya tetap gunakan nama "Mail"
saja. Jadi nama mail domain kita nantinya seperti ini
http://mail.namadomain.com. jika sudah
melakukan setting untuk nama alamat sub mail domain, jangan lupa klik save changes
dan kembali lagi ke halaman dashboard.

7. Tuju kembali icon Email lalu pilih link "Activate email"
Pada halaman Set up email delivery Disini kita diminta untuk melakukan
setting Mail Exchange (MX) records (MX-Record merupakan alamat Mail-eXchange
server. Jadi berguna untuk menunjukkan alamat Mailbox domain-name bersangkutan)
Mail Exchange (MX) rekord akan mengontrol bagaimana email masuk kemudian
diarahkan kedomain kita. Sebelum Google bisa mengarahkan ke email, kita perlu
mengubah Mail Exchange (MX) Record ini untuk menunjuk kepada server Google.
Catatan : Sebelum kita melakukan setting pada Mail Exchange (MX) jangan tekan dulu tombol "I have complete these step"
Pada pilihan Showing instructions for kita bisa memilih alamat Hosting
atau DNS gratis yang saat ini kita gunakan. karena saya pribadi menggunakan layanan
gratis DNSPark jadi saya hanya menjelaskan pada layanan ini saja.
Setting Mail Exchange (MX) Pada layanan DNSPark:
- Log in ke account DNS Park.
- Klick DNS Hosting.
- Pilih nama domain kamu yang akan digunakan untuk Google Apps.
- Click Mail Records (MX).
- Pada MX Resource records, pertama kali masukan data dibawah:
Mail Domain
Priority
Hostname
(auto-filled)
1st
ASPMX.L.GOOGLE.COM.
- Klik Update.
- Ulangi seperti langkah pertama untuk masukan data MX record dibawah ini:
Mail Domain
Priority
Hostname
(auto-filled)
2nd
ALT1.ASPMX.L.GOOGLE.COM.
(auto-filled)
3rd
ALT2.ASPMX.L.GOOGLE.COM.
(auto-filled)
4th
ASPMX2.GOOGLEMAIL.COM.
(auto-filled)
5th
ASPMX3.GOOGLEMAIL.COM.
(auto-filled)
6th
ASPMX4.GOOGLEMAIL.COM.
(auto-filled)
last
ASPMX5.GOOGLEMAIL.COM.
- Jika sudah klik update kembali
Pada DNSPark setting akan tampak sebagai berikut:

8. Sampai tahapan ini setting MX record pada DNSPark sudah selesai.
9. Kembali lagi ke halaman Google Apps, Tuju kembali icon Email lalu
pilih link "Activate email" karena kita sudah melakukan
setting untuk Mail Exchange (MX), langkah terakhir tekan tombol
"i have complete these
steps"
Selamat kamu dah punya alamat account email dengan nama domain sendiri, untuk setting lengkap
mengenai cara menambah account akan saya tulis pada artikel berikutnya. Selamat
Mencoba Happy blogging :)
No comments:
Post a Comment